
手作り席札の作り方(Amazon・楽天)
Amazonや楽天市場で販売している手作りペーパーアイテムの作り方を解説しています。
作業の流れは以下のとおりです。
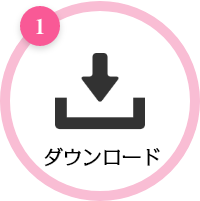



テンプレートのダウンロード
まずはAMOマイページからテンプレートファイルをダウンロードしましょう。
ダウンロードする
AMOマイページのトップにある「Amazon・楽天テンプレート」のボタンを押し、購入した商品のテンプレートをダウンロードしてください。
テンプレートはzipファイルでダウンロードされます。
ダウンロードファイルの保存場所はパソコンの設定によって異なりますのであらかじめご確認ください。
指定できる場合はデスクトップなど分かりやすい場所を指定しておきましょう。
ZIPファイルを展開する
ダウンロードしたZIPファイルを開き、中のファイルを確認しましょう。
席札のZIPファイルは、以下の構成になっています。

- 席札.docx
- 差し込み用宛名リスト.xlsx
テンプレートの編集
ダウンロードしたファイルを確認したら、テンプレートを編集していきます。
また、テンプレートはテキストボックスで配置されています。操作方法は以下のボタンからご確認ください。
※使用しているフォントについて
テンプレートファイルのフォントは「游明朝(Yu Mincho)」というフォントに設定していますが、お好きなフォントに変更可能です。
※ご利用のパソコンに游明朝がインストールされていない場合は「MS明朝」など他のフォントで表示されている場合がありますので、ご確認ください。
席札:名前リストを作成する
Excelで出席者の名前リストを作成します。
項目はWordファイルと連携しています。列を増やしたり減らしたりすると上手く反映されませんのでご注意ください。
- 差し込み用宛名リスト.xlsx
※Excelはフリーズしたり唐突に消えたりすることがあります。こまめに保存するようにしてください
席札:差し込み印刷を設定する
- 席札.docx
- 差し込み用宛名リスト.xlsx
席札の印刷には、Wordの差し込み印刷を使います。
はじめにExcelとWordの連携が必要なので、以下の手順で設定してください。
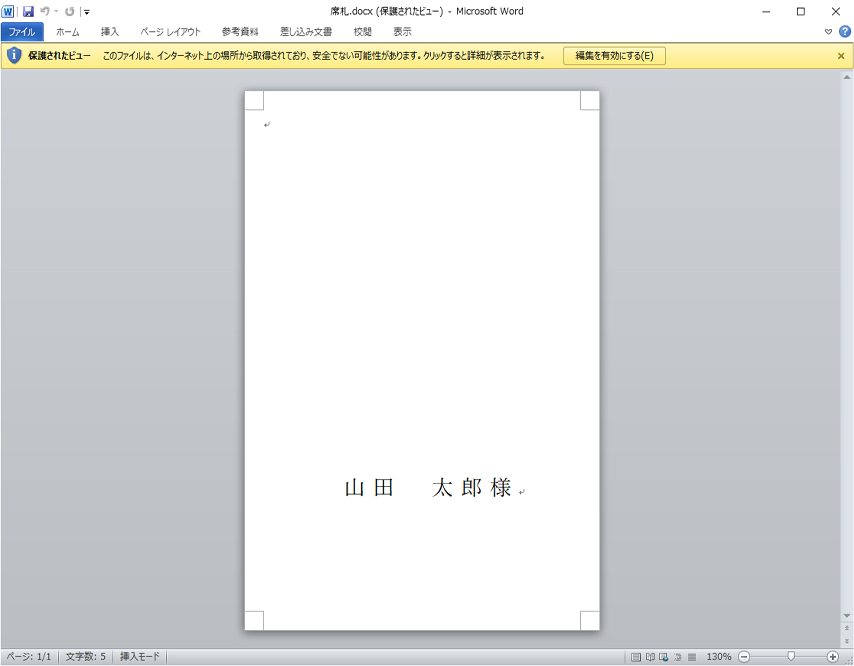
①席札.docxを開く
席札のWordファイルを開いてください。
上部に黄色いバーが表示されたら「編集を有効にする」を押してください。

②「いいえ」を押す
ポップアップが表示されるので「いいえ」を押してください。
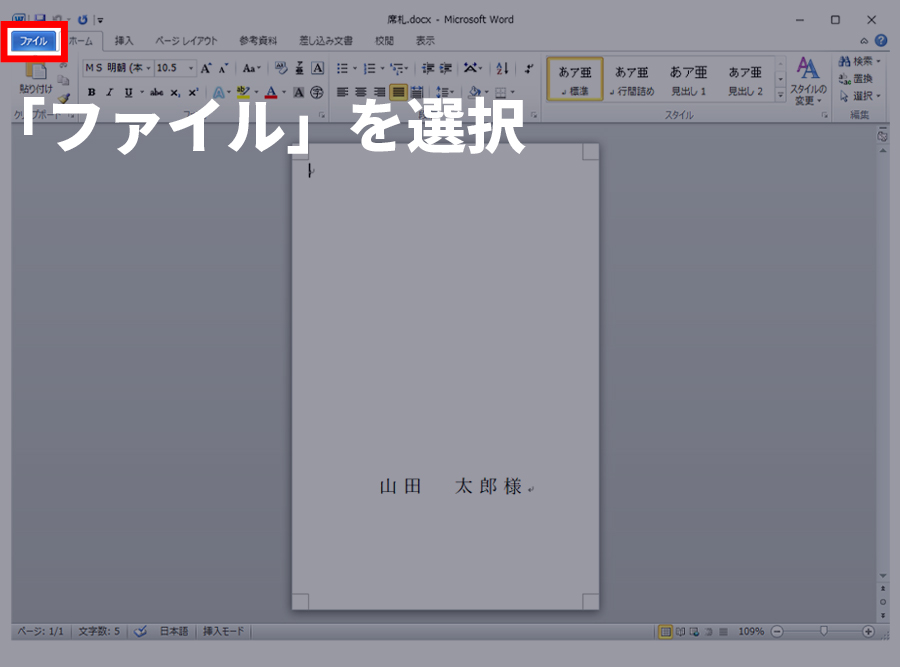
③「ファイル」タブを開く
画面の左上にある「ファイル」を押して、タブを開いてください。
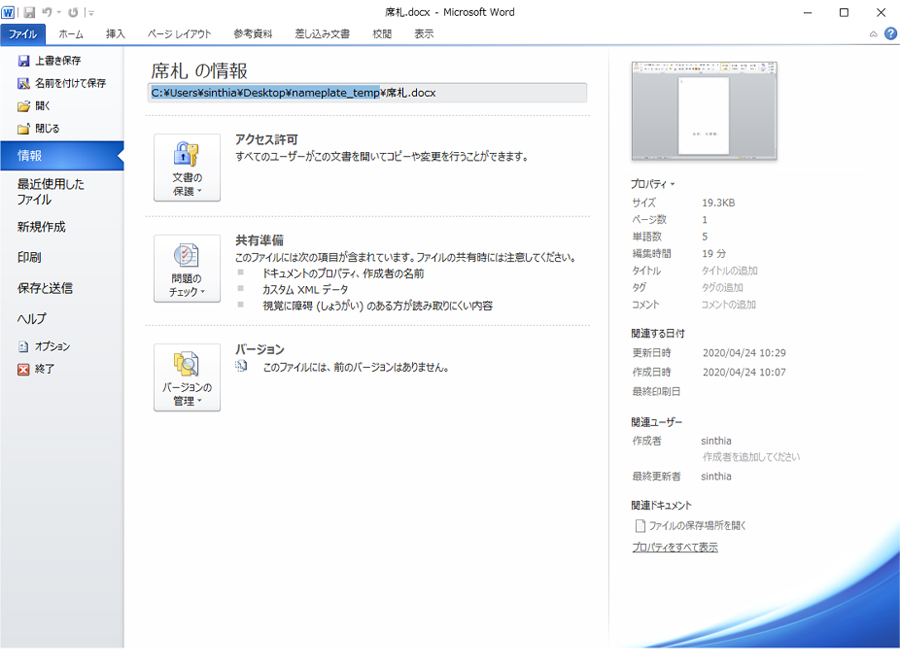
ファイルを押した画面
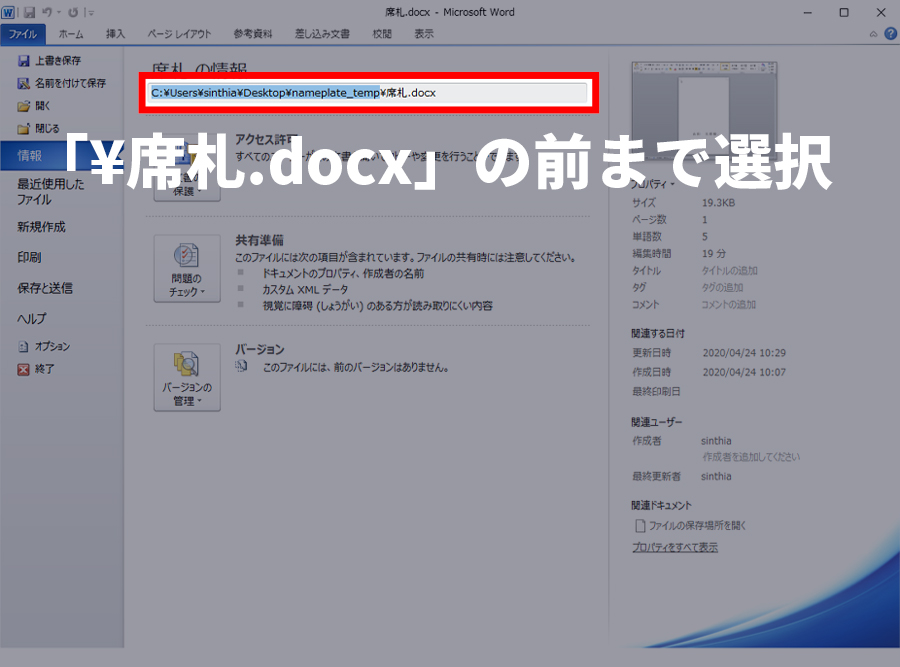
④パスをコピーする
赤枠の文字列の「¥席札.docx」の前まで選択して、右クリックで「コピー」を選択してください。

⑤差し込み文書を設定する
差し込み文書>宛先の選択>既存のリストを使用 の順に選択してください。
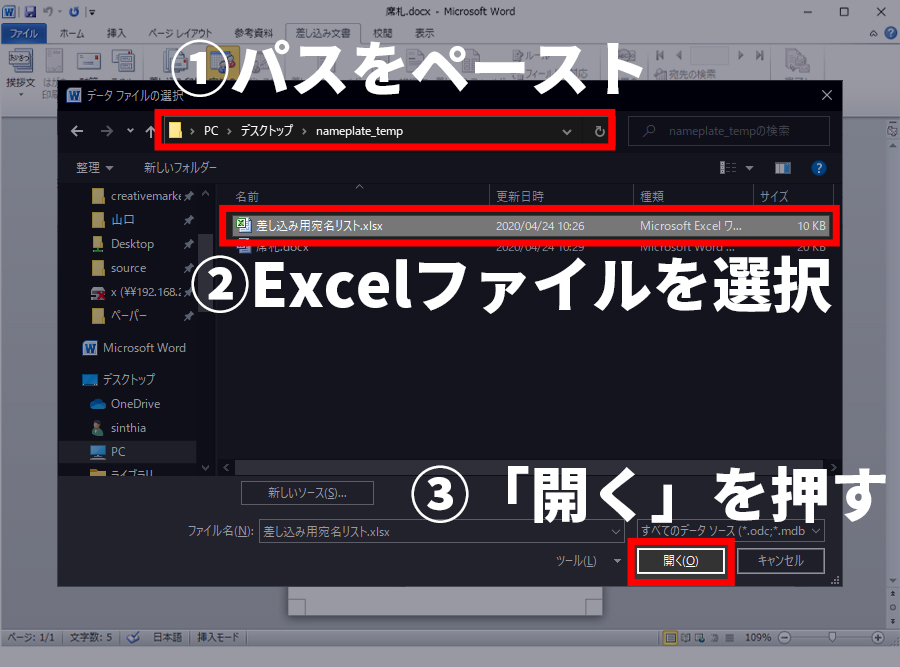
⑥赤枠内にパスをペースト
開いたエクスプローラーの赤枠内に、パスをペーストしてEnterキーを押し、「差し込み用宛名リスト.xlsx」を選択して「開く」ボタンを押してください。
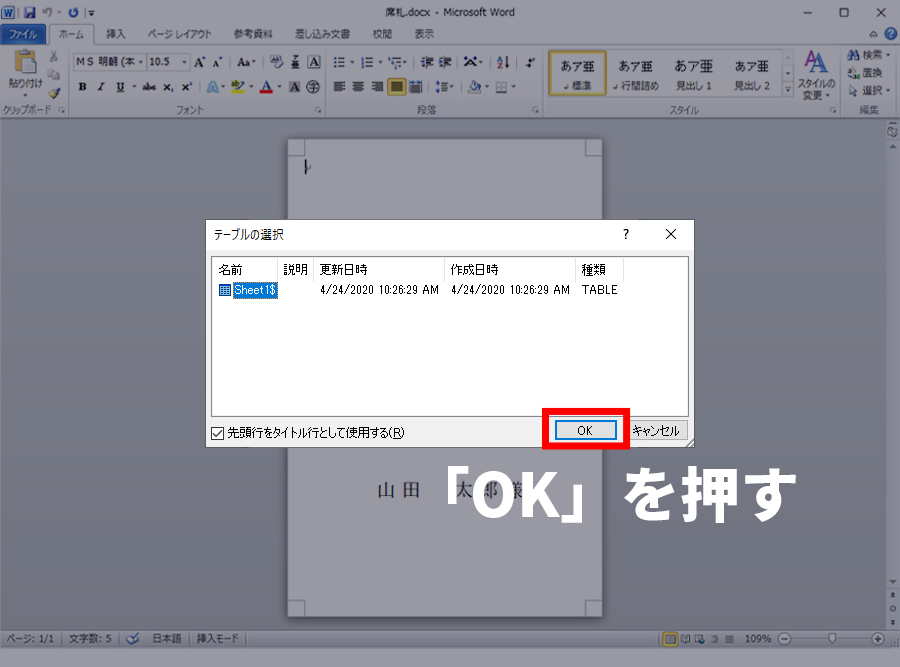
⑦テーブルの選択
開いたポップアップの「OK」を押してください。
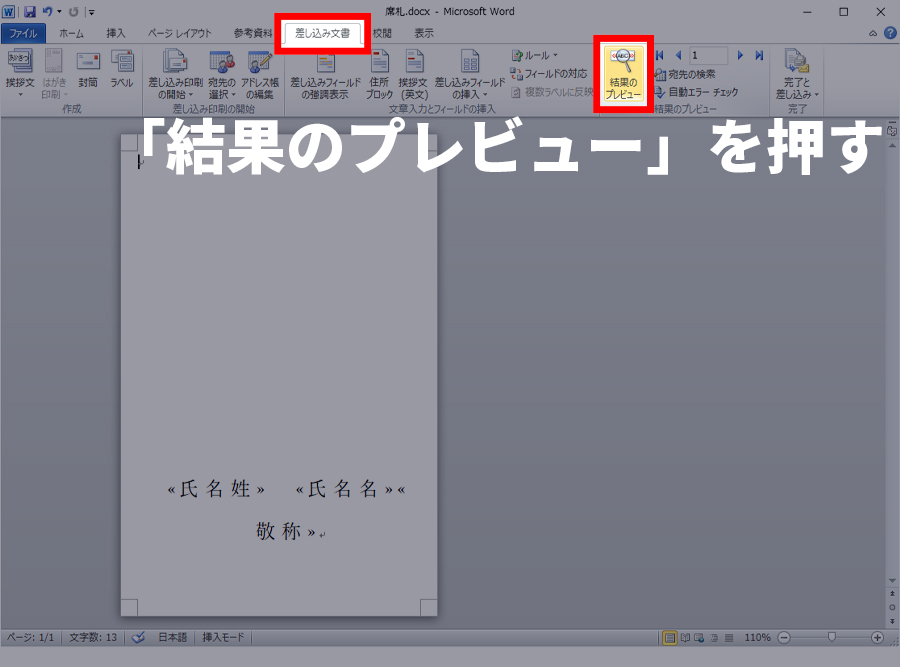
⑧「結果のプレビュー」を押す
「差し込み文書」タブにある「結果のプレビュー」を押してください。
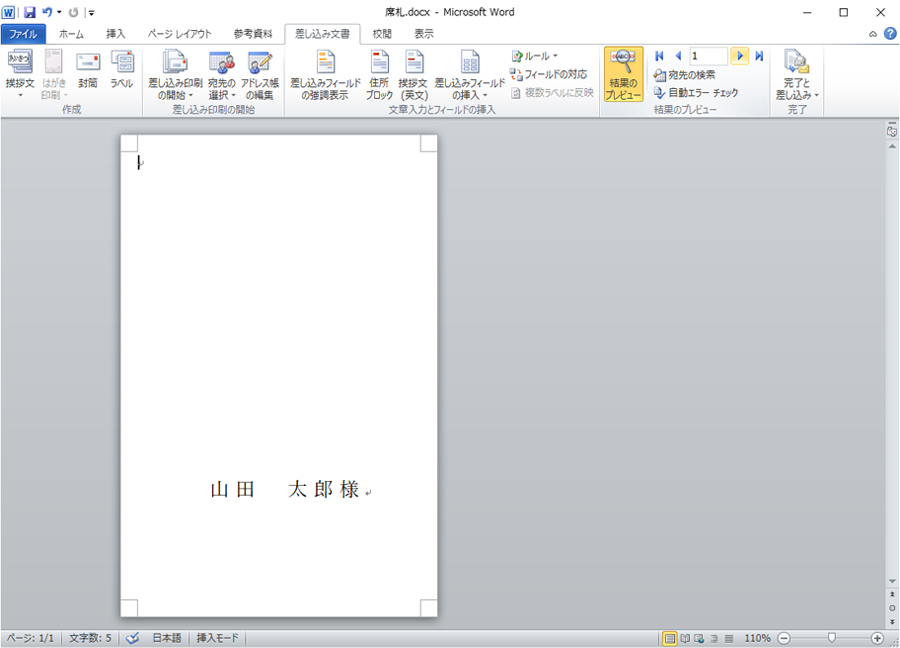
⑨表示を確認
Wordの画面に正しく表示されているか確認してください。
連携が済んだら必ず上書き保存しましょう。
席札:入力内容を確認する
- 席札.docx
Excelで作成した宛名リストをWordに反映して確認します。
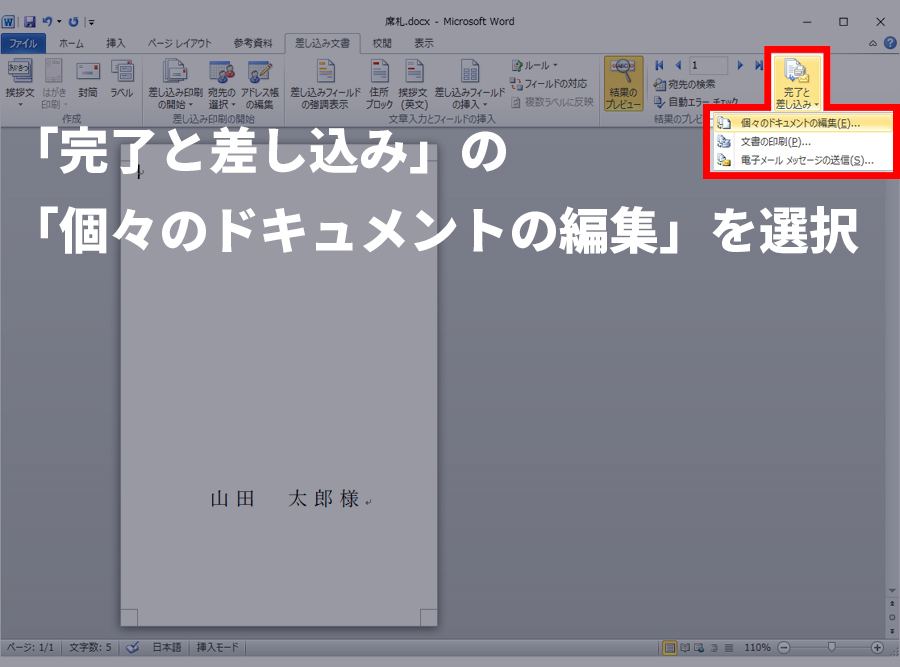
①「完了と差し込み」をする
「差し込み文書」タブの「完了と差し込み」から「個々のドキュメントの編集」を選択してください。
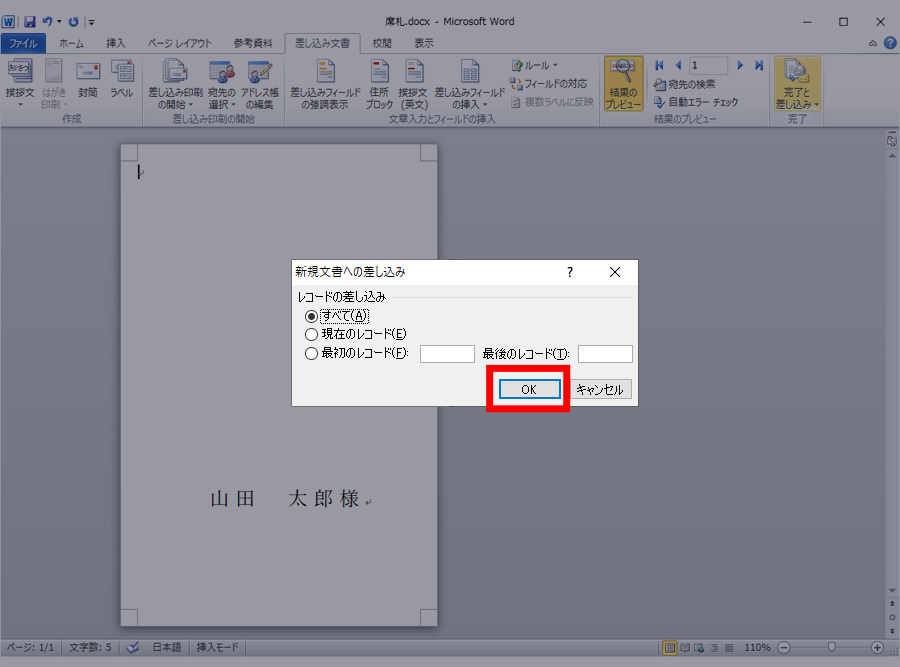
②「OK」を押す
「差し込み文書」タブの「完了と差し込み」から「個々のドキュメントの編集」を選択してください。
この手順で、入力内容を一枚ずつ確認できます。気になるところがあれば、この画面で直すことができます。
※席札.docxとは別ファイルになっているので、デスクトップなどに必ず保存しておきましょう
印刷する
席札を印刷しましょう。あらかじめ用紙設定は済んでいるため、向きや裏表を確認して印刷ボタンを押してください。
- 席札本紙
テンプレートのWordファイルではなく「入力内容を確認する」で保存したWordファイルを印刷します。
会場に搬入する
印刷が終わったら、他のアイテムと合わせて会場に搬入します。
会場によって、何日前から搬入できるなど期間が決まっているので確認しておきましょう。
他のアイテムの作り方
招待状・席次表・メニュー表の作り方は下のボタンから見られます。